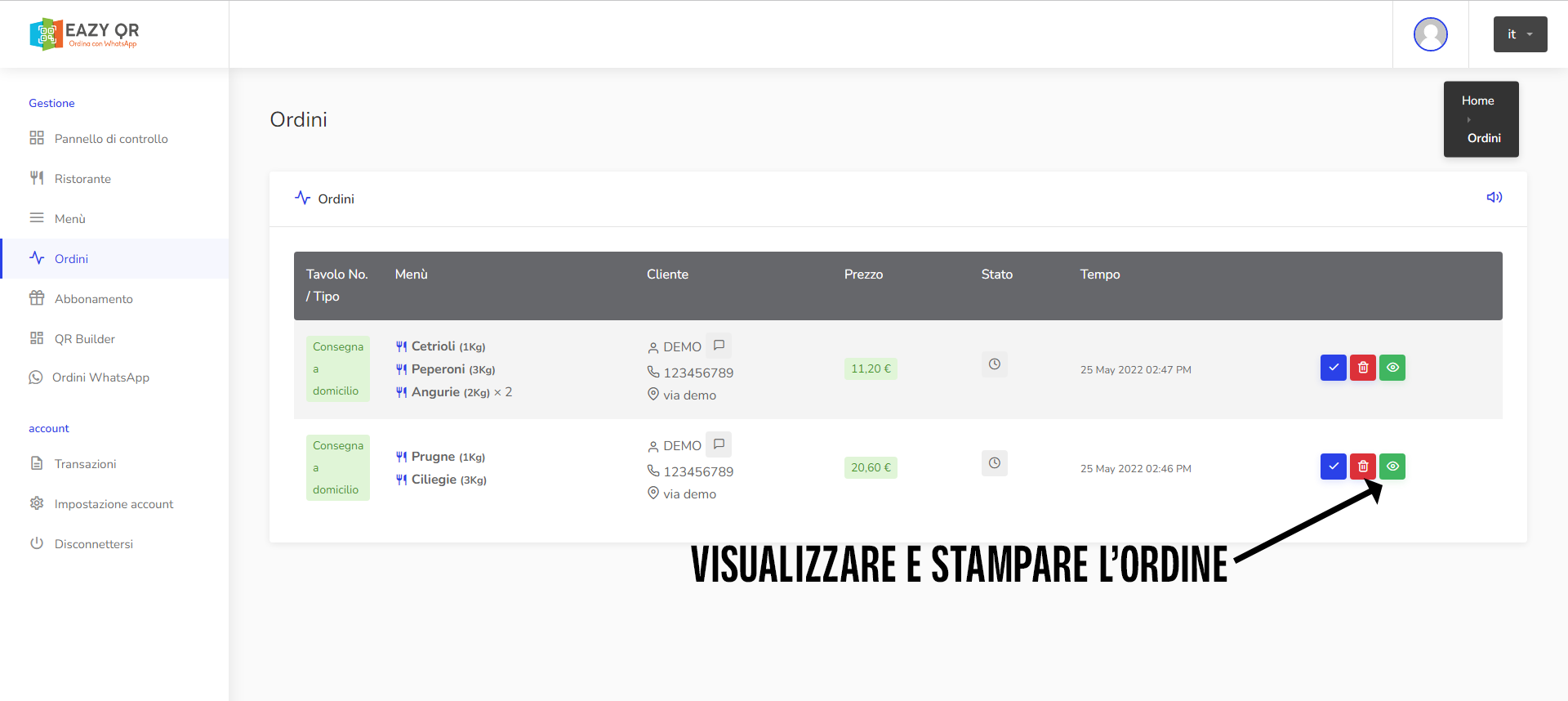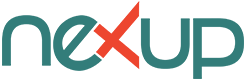Creare un nuovo account XQR o accedere con un account esistente
Per registrare un account XQR è sufficiente recarsi alla pagina web https://eazyqr.it/ e compilare il form con nome utente, indirizzo email e password, spuntare l’accettazione dei termini e condizioni e cliccare su “Registrati”.
Dopo aver effettuato la registrazione si viene indirizzati alla dashboard XQR, il pannello di controllo da cui è possibile gestire tutte le impostazioni.
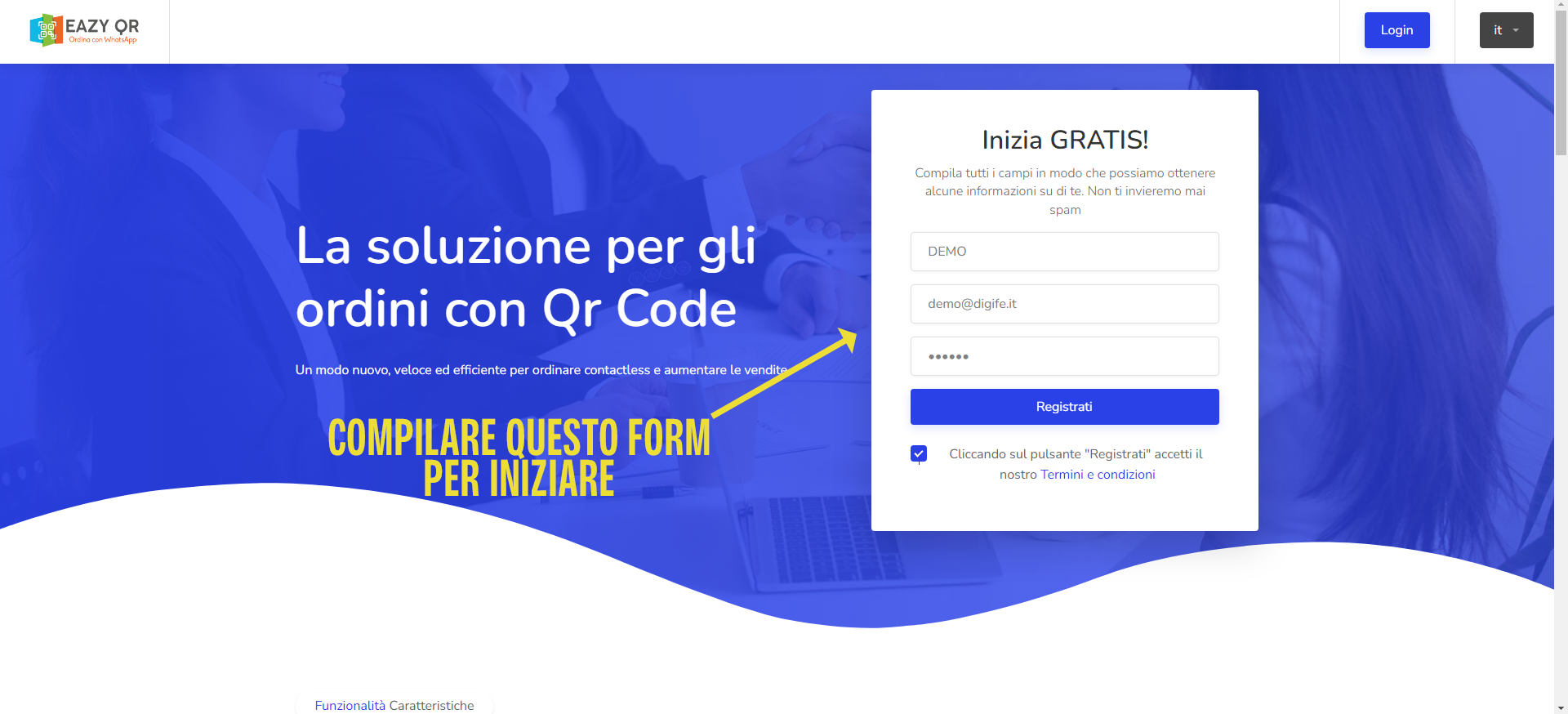
Per accedere alla piattaforma e al pannello di controllo con un account già creato occorre effettuare il login cliccando sul pulsante dedicato e inserire nome utente/indirizzo email e password.
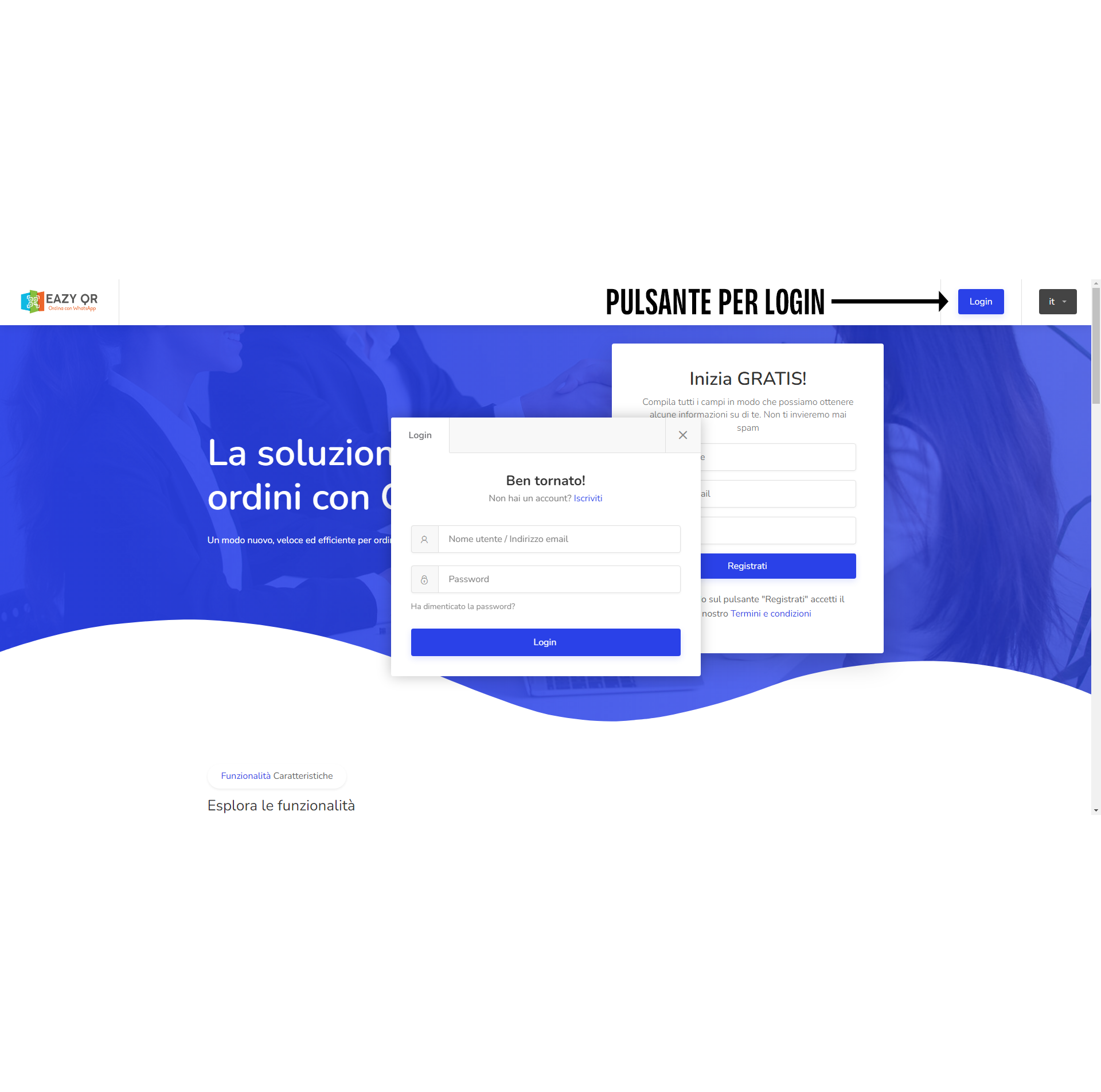
Impostare la propria attività - la sezione Ristorante
Dalla dashboard XQR, il pannello di controllo da cui è possibile gestire tutte le impostazioni, entrare nella sezione “Ristorante”.
Per “ristorante” si intende l’attività che intende offrire i suoi prodotti sulla piattaforma.
Per impostare il ristorante la procedura prevede la compilazione dei campi nome, slug, sottotitolo, orari, descrizione e l’inserimento di immagini per la presentazione.
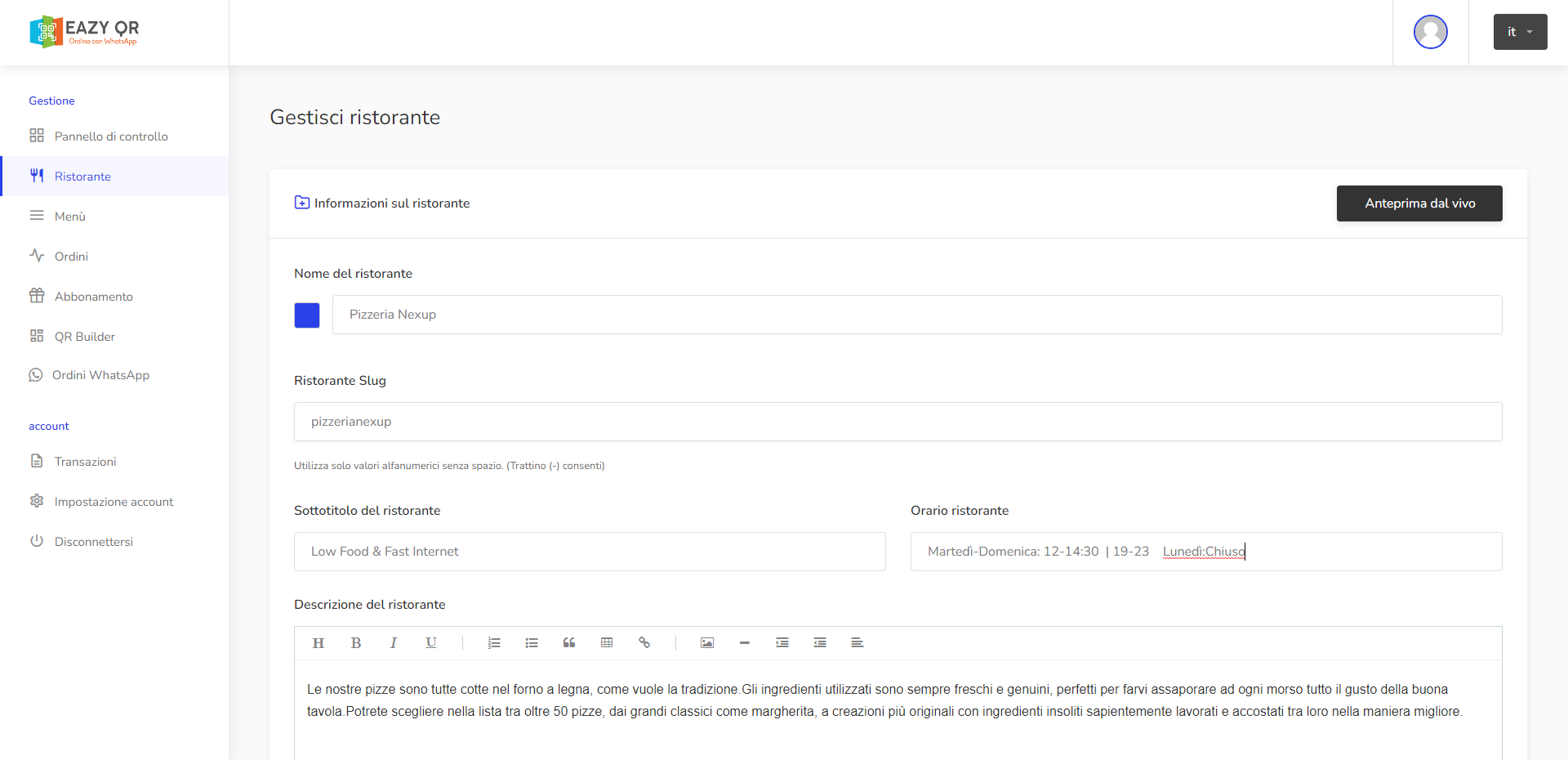
Ad eccezione del “Nome del Ristorante” e del “Ristorante slug” i campi non sono obbligatori, tuttavia è opportuno ricordare che verranno mostrati nella pagina del ristorante, che è l’interfaccia per le ordinazioni che utilizza il cliente e risultano quindi funzionali alla personalizzazione e alla caratterizzazione della propria attività.
Il “Ristorante slug” è obbligatorio, si può compilare utilizzando solo lettere, numeri e “-” (il trattino) e contribuisce a formare l’indirizzo web della propria pagina ristorante che è così composto: https://eazyqr.it/ristorante-slug.
L’indirizzo web della pagina ristorante è anche l’indirizzo riportato nel qr-code generato da XQR (vedere il capitolo successivo “generazione qr-code” per approfondimenti).
Il “modello di Ristorante” presenta tre opzioni che influenzano l’aspetto della pagina Ristorante.
In particolare si tratta di leggere differenze nella modalità di visualizzazione delle informazioni inserite nelle impostazioni ristorante e dei prodotti disponibili. Tra i tre temi a disposizione sono raccomandati il “modern-theme” o il “classic theme”: quando sono attivi l’utente, tramite l’indirizzo web o il qr-code, accede direttamente ai prodotti e alle relative categorie. Il tema “flipbook” invece, supporta solo le immagini dei prodotti, non presenta un interfaccia per la visualizzazione del menù (l’elenco delle categorie e dei prodotti) e per le ordinazioni.
Al termine dell’inserimento delle impostazioni Ristorante e ad ogni eventuale modifica successiva, cliccare sul pulsante “salva” per rendere operative le impostazioni.
Aggiungere prodotti e categorie - la sezione Menù
Nella dashboard, il pannello di controllo della piattaforma, selezionare la voce menù (gestione menù) .
Con “menù” viene identificato l’insieme dei prodotti, divisi per categorie, messi a disposizione per le ordinazioni.
Le categorie sono funzionali per l’individuazione più facile e veloce dei prodotti presenti nella piattaforma.
Per aggiungere una nuova categoria cliccare su “aggiungi categoria”.
Per aggiungere un nuovo prodotto, cliccare sul simbolo “+” ( la voce “aggiungi menu”) della categoria desiderata, compilare i campi per aggiungere il nuovo elemento e cliccare su “Salva”.
Il titolo dell’oggetto corrisponde al nome del prodotto.
I dettagli articolo sono un’aggiunta opzionale che verrà visualizzata sotto il prezzo dell’articolo.
Il prezzo é obbligatorio, prevede l’inserimento di cifre e si intende espresso in euro (se non diversamente indicato in “impostazione account”), senza l’utilizzo del simbolo. Eventuali decimali, corrispondenti ai decimi/centesimi di euro devono essere scritti utilizzando il punto “.” (utilizzando la virgola l’inserimento del prodotto non sarà completato dal sistema).
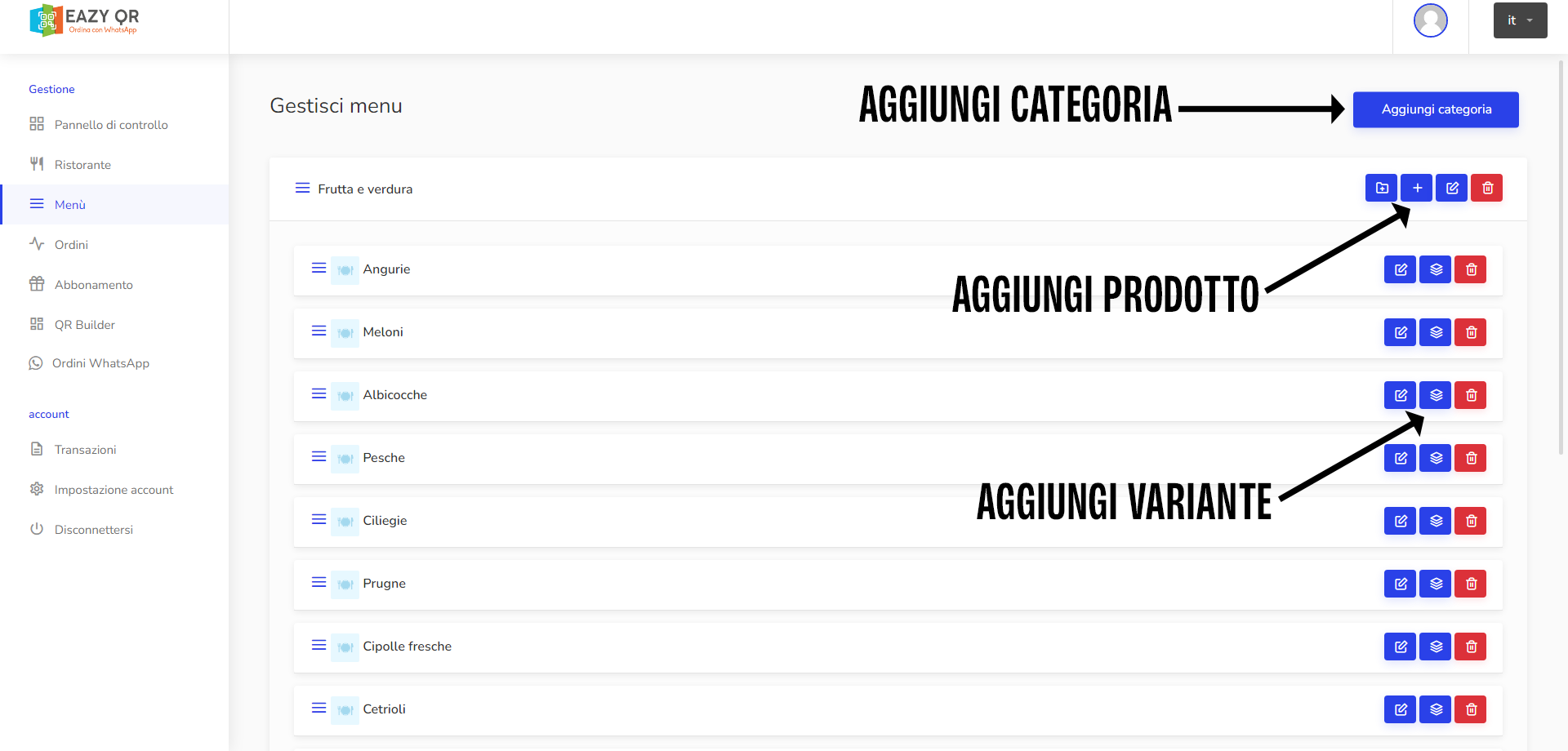
Impostare varianti ai prodotti
Le varianti sono strumenti utili che permettono di impostare prezzi per differenti formati di uno stesso prodotto o per differenziare caratteristiche di un prodotto come taglia o colore.
Nella voce menù della dashboard, cliccare su una categoria per visualizzare tutti i prodotti che ne fanno parte.
In corrispondenza del prodotto desiderato, cliccare su “extra e varianti”.
La prima operazione è quella di creare le opzioni varianti, cliccando su “+” (“aggiungi”)
Successivamente impostare il titolo (il nome della variante es:formato), le relative opzioni varianti (separate da una virgola es:piccolo, medio, grande) e cliccare su “Salva”.
Per completare la procedura é necessario specificare il prezzo per ogni opzione variante, cliccando sul simbolo “+” (“aggiungi variante) in corrispondenza della voce “varianti”.
Se non si imposta il prezzo per una opzione variante, questa non non sarà visualizzata e non sarà disponibile per l’ordinazione.
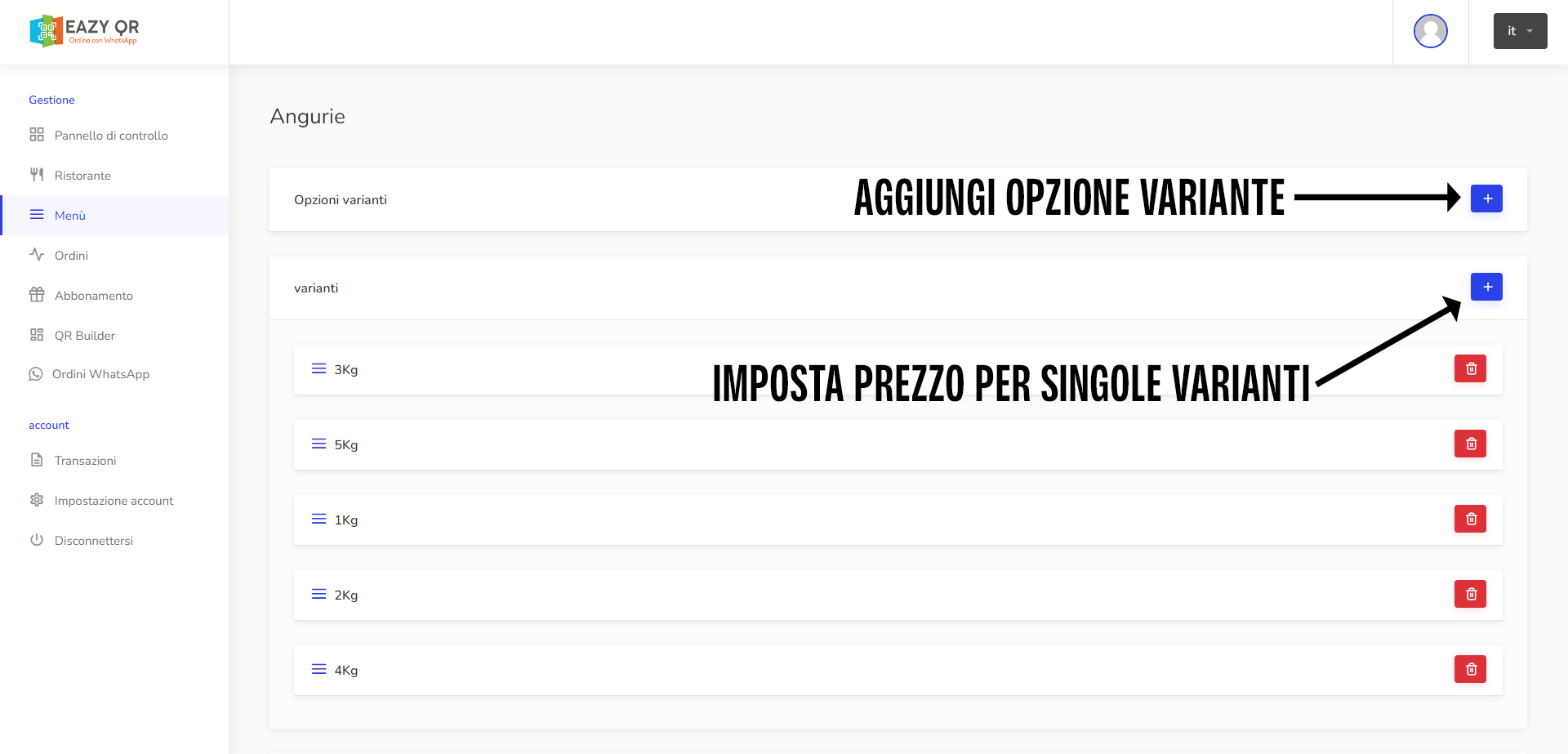
Attivare le ordinazioni tramite Whatsapp
Selezionare dalla dashboard “Ordini Whatsapp”
Impostare “accendi/spegni” su on.
Immettere il proprio numero di Whatsapp.
È possibile personalizzare il messaggio di ricezione dell’ordine, si consiglia di mantenere l’utilizzo degli shortcode, le diciture tra parentesi graffe{} che permettono di visualizzare nel messaggio il contenuto corrispondente alla loro descrizione.
Al termine dell’inserimento delle impostazioni e ad ogni eventuale modifica successiva, cliccare sul pulsante “salva” per rendere operative le impostazioni.
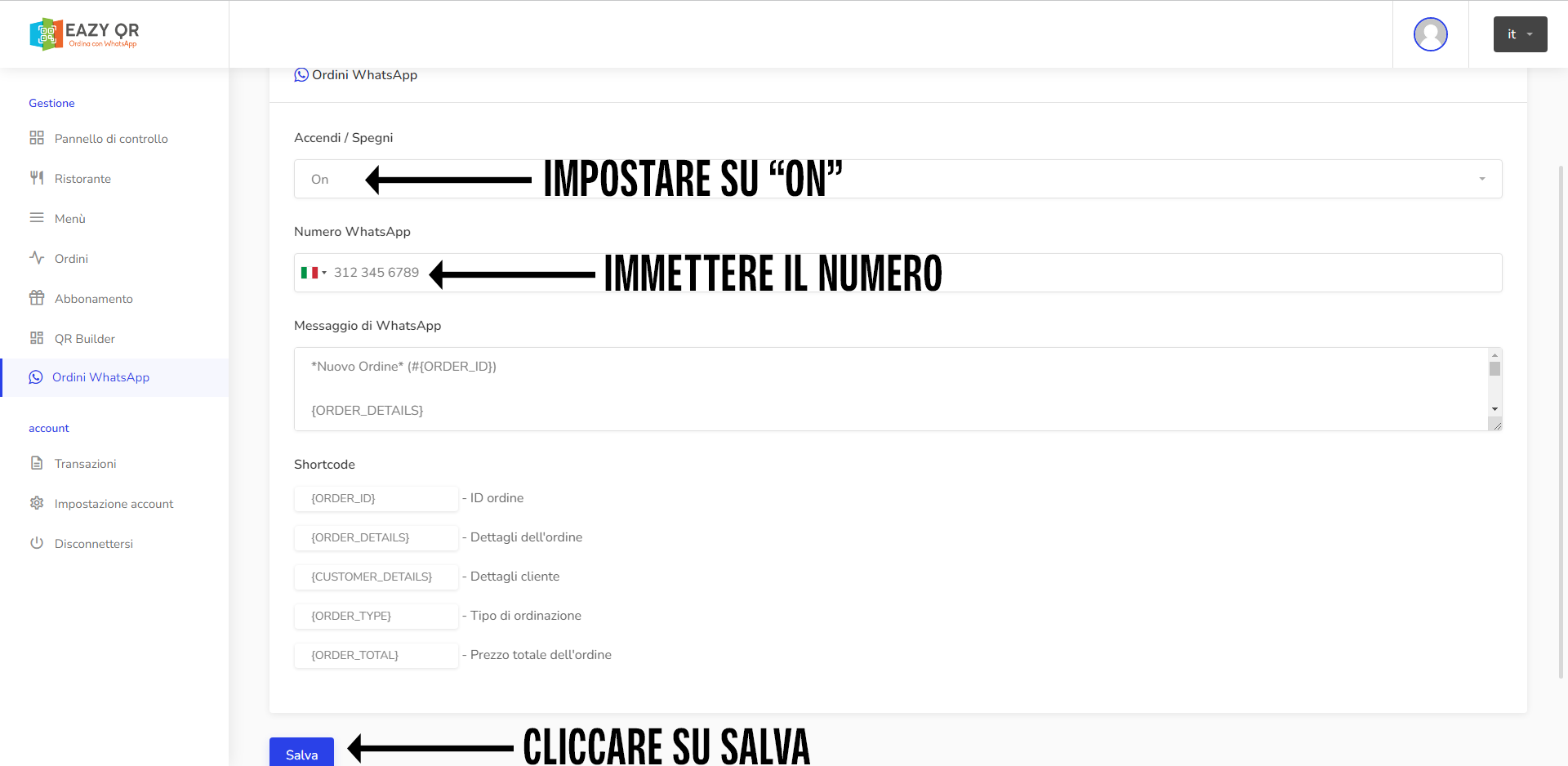
Generare il qr-code
Nella sezione “QR-builder” della dashboard, si trova l’interfaccia per generare automaticamente il QR-code che rimanda direttamente all’indirizzo web della pagina del Ristorante.
Regolando le impostazioni del Generatore di codici QR” è possibile modificare l’aspetto del QR-code, con modifiche dei colori, del margine dal bordo e l’aggiunta di testo/immagini.
A seguito di ogni modifica delle impostazioni si aggiorna l’anteprima del QR-code, per conservare le modifiche cliccare su “Salva le impostazioni”.
Per effettuare il download in formato .png del qr-code, cliccare il pulsante “Scarica immagine”.
I “Modelli QR” offrono tre diversi tipi di file .psd, editabili utilizzando photoshop, per la presentazione del qr-code.
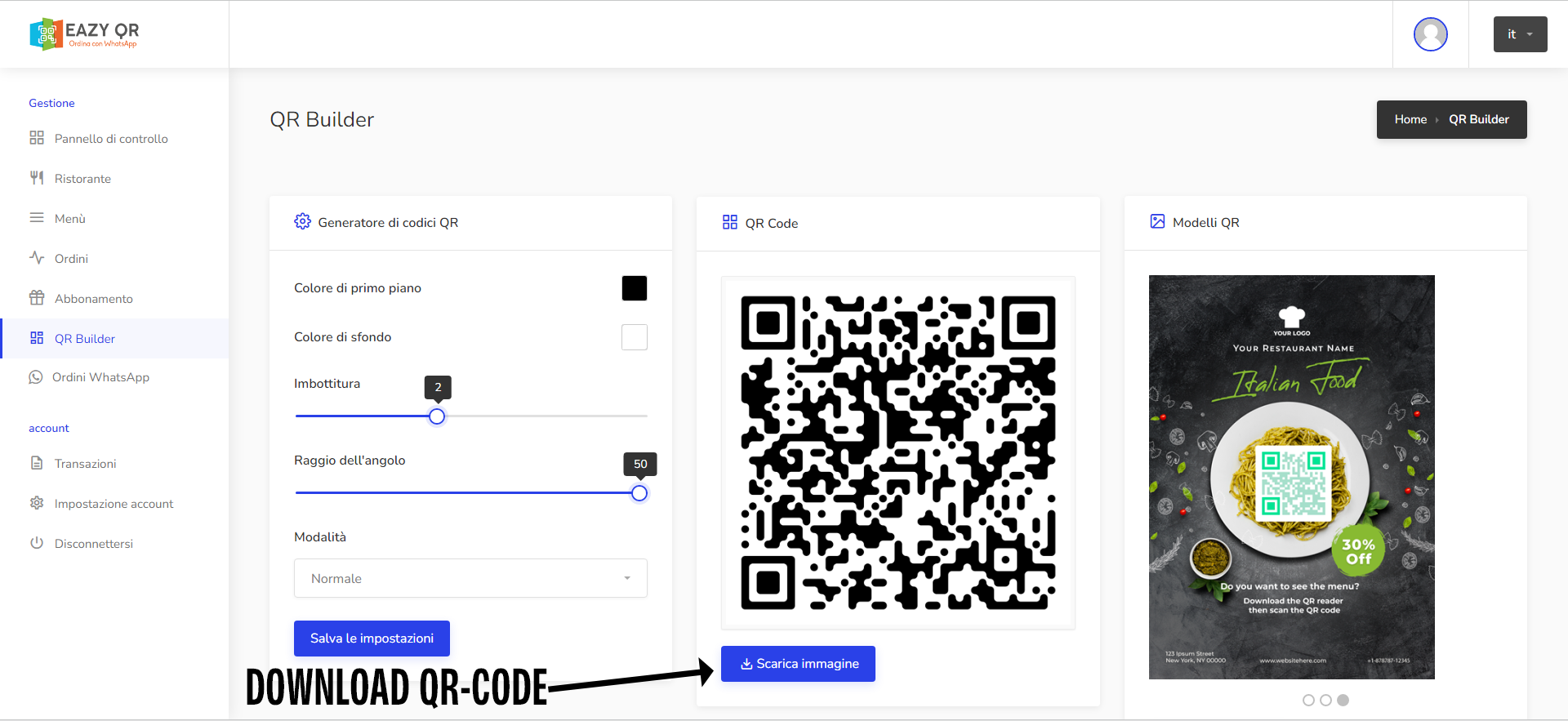
Visualizzare e stampare un ordine - la sezione Ordini
La sezione Ordini mostra la cronologia degli ordini con relative specifiche: il prezzo totale, i dati del cliente che lo ha effettuato, lo stato (in sospeso/completato) e quando è avvenuto.
Per modificare lo stato da “in sospeso” a “completato” cliccare sulla spunta “Completare” dell’ordine corrispondente.
Per l’ordine cliccare su “visualizza ordine”.
Quando l’ordine viene visualizzato, cliccare sul pulsante “Stampa ricevuta” per procedere con la stampa.